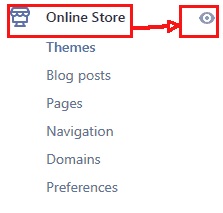Online shopping is gaining more and more popularity every year and recent statistics show that retail e-commerce sales worldwide will reach 15.5% of the global retail sales in 2021. There are several factors that are pushing this growth of the ecommerce market:
- Retailers can sell their product to anyone anywhere in the world.
- Shoppers can buy the products they want at anytime from anywhere using their desktop, laptops, tablet or mobile phones etc.,
- Retailers can sell their products for cheaper prices online because the cost of running an online shop is much cheaper than the cost of running a brick and mortar store.
- Shoppers can easily compare various products and select the best one. They can also check the price of a product with different retailers and get the best deal possible.
What you need to setup your online business
Q: So what do you need to build my online store?
A: Definitely not bricks and mortar. All you need is an e-Commerce platform.
Q: Do you really need a computer engineer to setup an e-commerce website?
A: No you don't. The e-Commerce software have come a long way now that you can setup your up and running in a just a few clicks.
How do I setup my online shop all by myself?
There are several e-commerce platforms available in the market right now with everything having their own pros and cons. One of the most popular one is Shopify which is an e-commerce platform that you can use for both online store and point of sale systems. With Shopify you can quickly setup a beautiful and professional looking online store that adjusts its look and feel on different devices like mobile, desktop and tablets. You can choose the design of your website from over 100 free themes and a drag and drop builder allows you to customize the site quite easily. Shopify also allows your customers to make secure payments using debit and credit cards.
You can trial shopify for free by following the link here. There are no setup fees and you don't need any credit card to start your trial. Its free!!
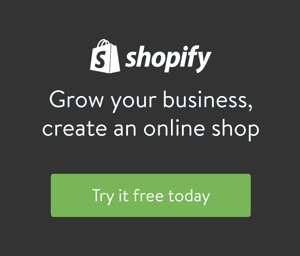
How to setup and customize your store in Shopify
Step 1: First step is to register for the free trial by following the link above. Enter your email address and click Get Started
Step 2: Enter password and a name of your online store and click Create your store

Step 3: In the next screen you answer a couple more question about your business and click Next

Step 4: On the next page enter your name, address and contact details. Click Enter my store
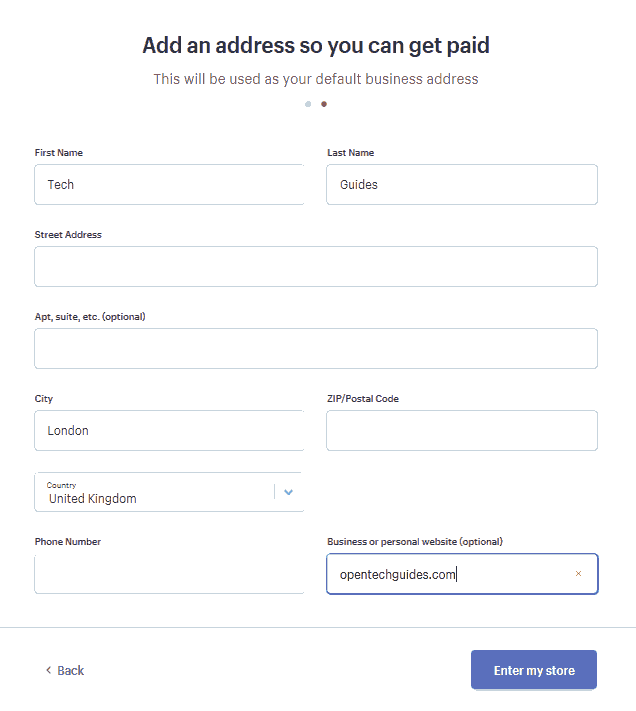
Step 5: You'll now see your account Home page like below from where you can change various settings, cusomtize your shop, add products, customers etc.,
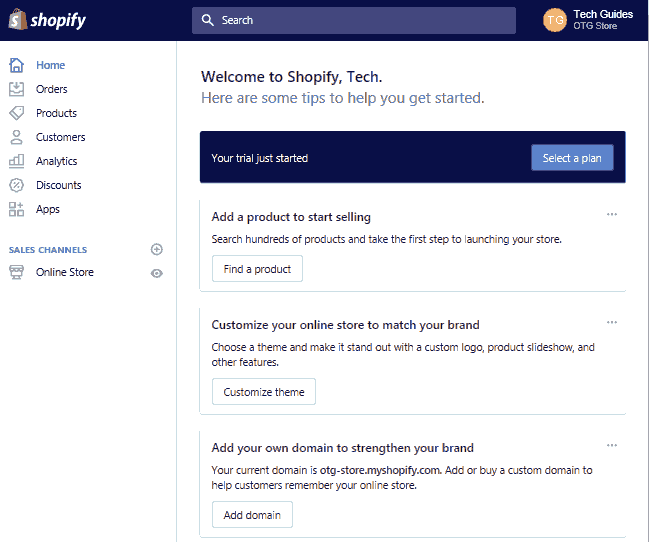
Step 6: Now lets add some products to your store. To do this, click on Products from the left side menu. Then click Add Product
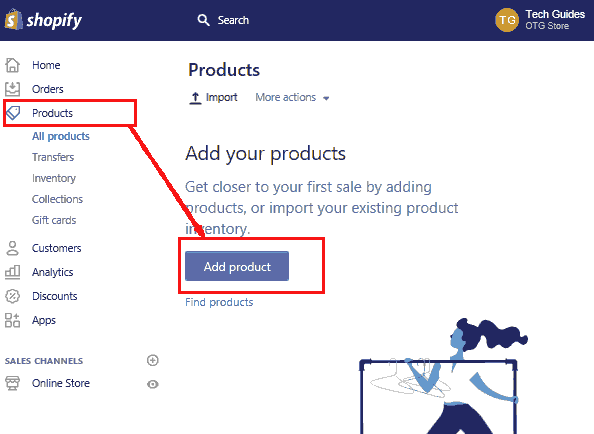
Step 7: You can now enter the product details, product type, image, price, tax, shipping details, inventory, etc., and click Save Product. Repeat this step to add all your products.
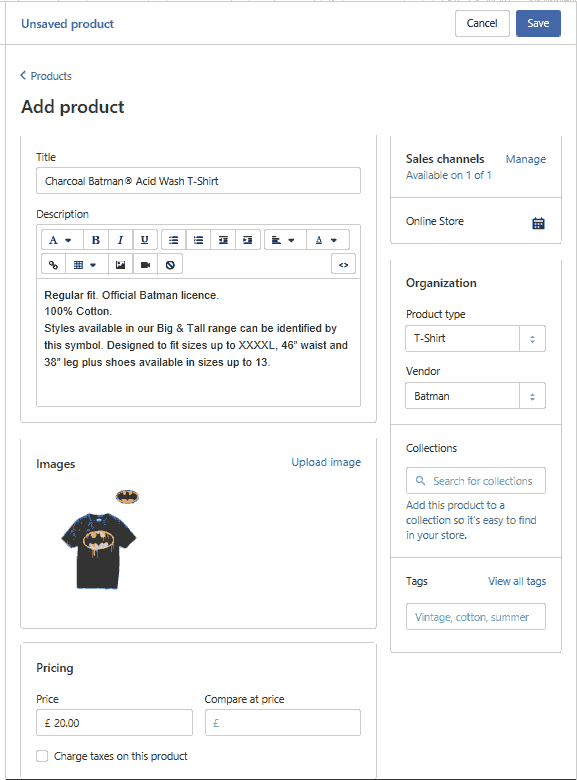
Step 8: Now that you have added all your products lets move on to customize appearance of your store. Click on Customize theme button on the home page.
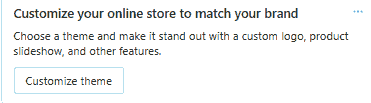
Step 9: You can choose a theme from the free themes available, or buy a new theme from the store. To customize your theme click Customize
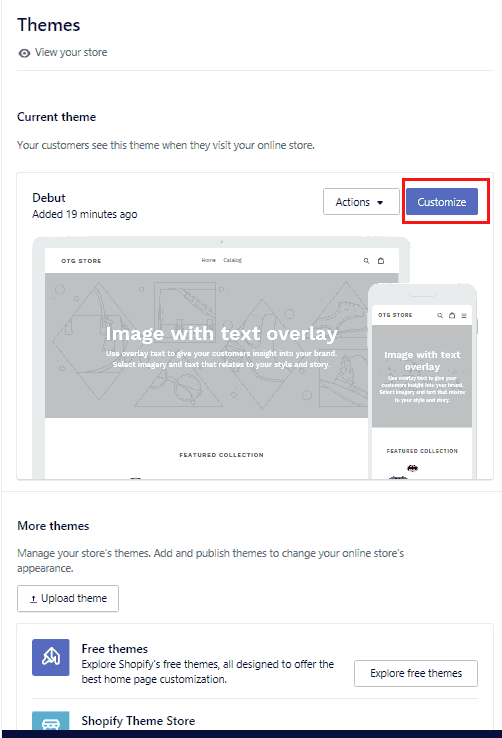
Step 10: Click Header on the Sections tab, then click Select Image to select a Logo Image for your store. You can upload a image from your computer or select one of the free images available. Click Save when you are finished.
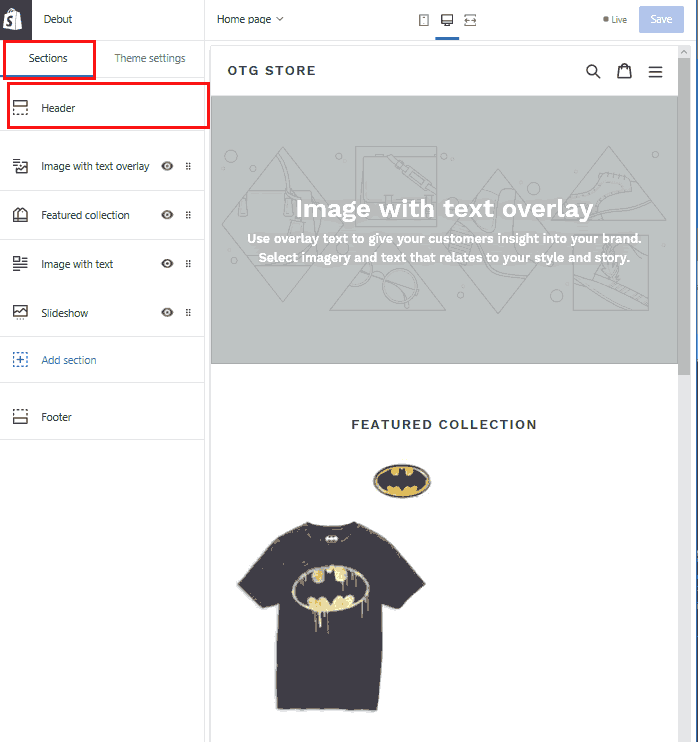
Next, select Image with text overlay from the left side menu. Click Select Image to select a image and Save. You can also change other settings such as Heading, sub-title etc.,
Step 12: Similary, you can customize other sections of the page such as the Footer, Slide show and Image with text. You also add new sections by clicking on the Add Section menu item on the left.
Step 13: The changes that you have done on steps 10,11 and 12 were for the Home page of your store. To change other pages, first select a page from the drop down list at the top.
Step 14: The default theme contains most of the essential pages for your store such as a products age, collection page, cart page etc., In addition to these pages, you can also create your own pages, for example you may want to add a Contact us page. To add a new page, click on Online Store to expand the menu. Click on Pages and click Add Pages.
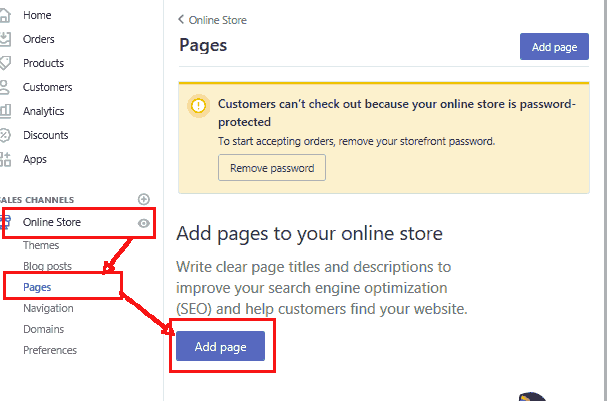
Step 15: Enter a page title, build your page content. Click Save
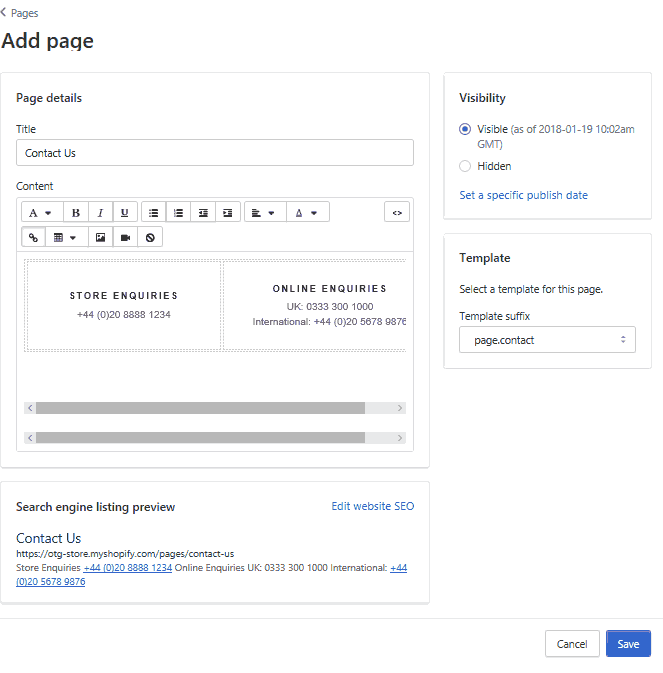
Step 16: Now lets add the Contact Us page to the site menu. To do this click on Navigation and click Main Menu
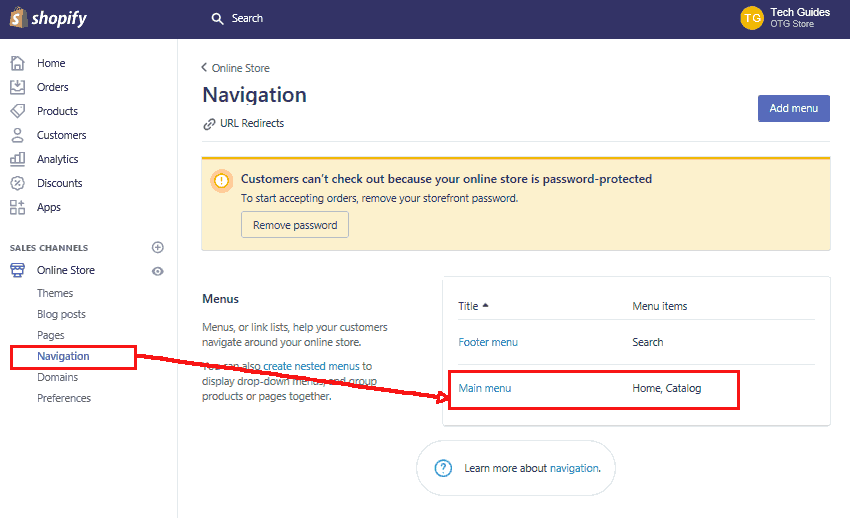
Step 17: Click Add Menu Item
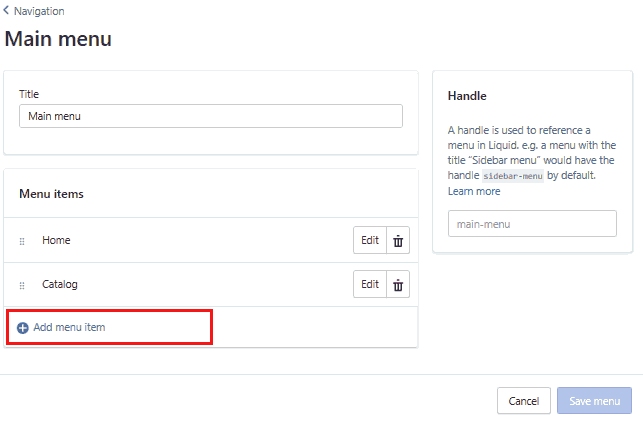
Step 18: Ente menu item name as Contact Us. In the link box select Pages and then select the Contact Us page that you created. Click Add
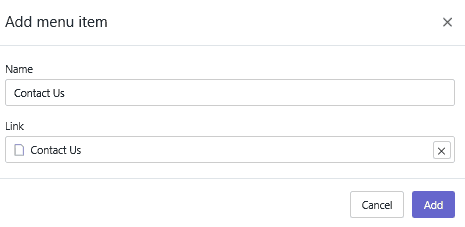
Step 19: Finally you need a memorable name for your store. Click on Domains from the left menu and connect to an exiting domain if you have one or buy a new domain.
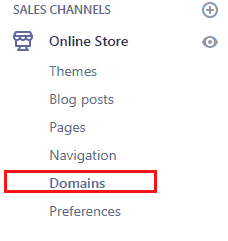
Step 20: Congratulations!! You have successfully setup your online store. To view your store, click on Online Store and then click on View your store Or click on the open eye icon next to Online store.