Bluetooth is one of the most popular technologies for connecting devices wirelessly over a short distance (a few metres). Many devices that we use on a day-to-day basis now come with Bluetooth technology. The most common among them are mobile phones, mouse, headphones and speakers. Bluetooth is gaining popularity day-by-day, and more devices are coming to the market every year. Even remote control that traditionally used Infrared technology now uses Bluetooth. In this article, we show you how to connect a compatible Bluetooth device to a Windows 10 PC or Laptop.
Enabling Bluetooth on Windows 10
Before you can connect a Bluetooth device to a Windows 10 PC, make sure you have turned on Bluetooth. You can do this from:
Settings → Devices → Bluetooth & Other devices.
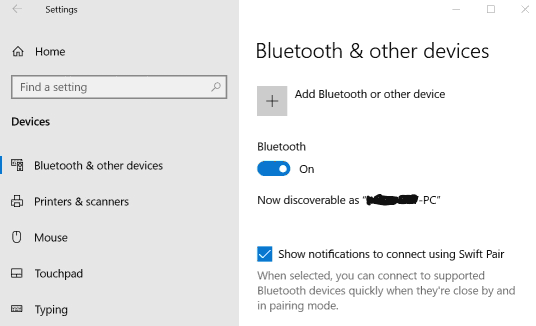
Slide the Bluetooth switch to turn it on. When Bluetooth is ON, you will see a message similar to "Now discoverable as YourPCName", just below the Bluetooth button.
You will also see devices that are already paired or connected.
You can also turn on Bluetooth quickly from the Action Centre, which is on the right end of the taskbar.
Click the Action Center and click on Bluetooth icon to turn it on or off.
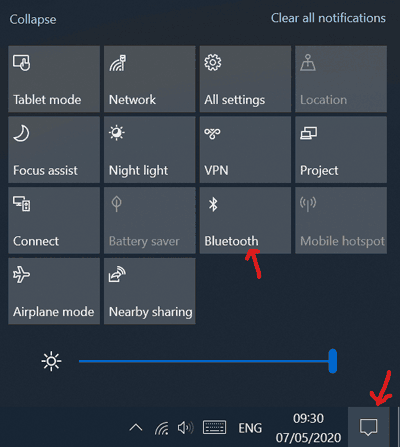
A right-click on the Bluetooth icon gives you the option to Go to Settings page.
Adding a new Bluetooth device
To add a new Bluetooth device to Windows 10:
- On the Bluetooth Settings page, click Add Bluetooth or other device
On the Add a device page, click Bluetooth
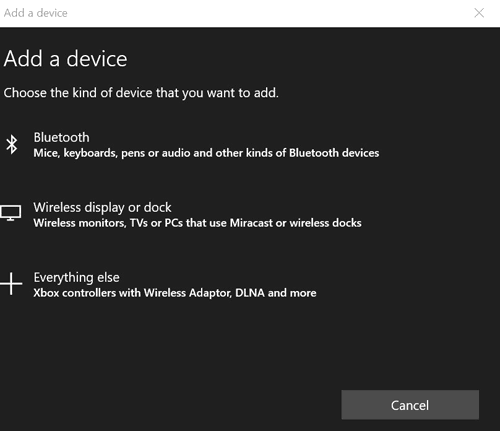
Select your Bluetooth device from the list to start pairing. If your device is not listed, check
- Bluetooth on that device is turned on.
- The device is discoverable.
- The device is in pairing mode(in case of Bluetooth headphones, speakers, etc.,).
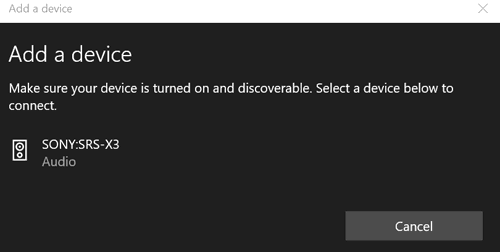
If you are trying to connect a Bluetooth device that has a display, such as as a mobile phone or TV, a PIN number will be displayed on that device. In that case, verify the PIN and press Connect on your PC. Then press Pair on the other device that you are connecting.

The message "Your device is ready to go" is displayed, once the connection is successful. Press Done. Your device will now appear as Connected below the Bluetooth Button.
Connecting and Disconnect a Bluetooth device
You can Connect or Disconnect a Bluetooth device that is already paired from the Action Center or the Bluetooth Settings page. On the Bluetooth Settings page, select the device from the list and click Connect or Disconnect. A device that is disconnected will show status as Paired.
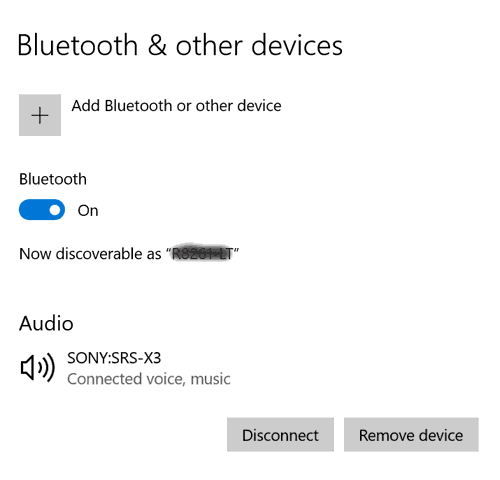
Remove Bluetooth device
To remove a device that is paired, go to Bluetooth settings page and select the device from the list. Click Remove device. Removing a device "Unpairs" that device and you will have to "Pair" it again if you want to reconnect it.



