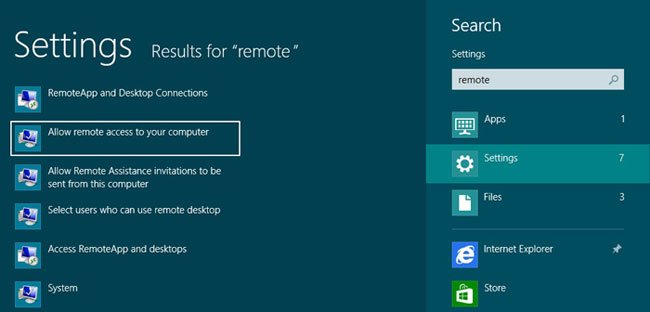Remote desktop is a windows component that lets you connect interactively to a remote computer.To enable this, the remote host must be set up to accept connections from remote clients.
This article explains how to setup a Windows 8 PC for remote desktop access.
Remote desktop in Windows 8 is available only in the Pro or Enterprise edition of the Operating system.
How to check the edition of Windows 8 on your PC
- Open the Charms bar by moving your mouse to upper or lower right corner of the screen. Or swipe in from the right edge if you are using a touch screen.
- Click on Settings and then click PC Info
On Windows 8.1 you will find PC Info under Settings → Change PC Settings → PC and devices → PC Info - Windows Edition is the first item on the basic information about your computer.

Setting up your PC for Remote Connnection
- Open Search from the Charms bar.
- On the Search box type remote.
- Click Settings from the Search list below.
- Click Allow remote access to your computer This will open the Remote tab on System Properties window.
- Select Allow remote connections to this computer and click Apply.
- When remote assistance is enabled, all users in the administrators group of your PC can connect remotely. To add a user who is not in the administators group:
Click Select Users and then click Add. - In Enter the object names to select enter the name of the user you want to give access.
- Click Check Names to locate the user and Click OK in the Select Users dialog box.
- Verify the users and click OK again on Remote Desktop Users dialog box.
- Complete the configuration by clicking OK on the System Properties window.