FTP server facilitates the transfer of files easily and securely from a client computer using the File Transfer Protocol (FTP). You can setup a FTP server on a Windows 10 machine by installing Internet Information Services (IIS) which comes as an additional feature with Windows 10 and it can be turned on or off very easily. This article describes how to install and configure a FTP server on Windows 10.
FTP server installation
Open Control Panel - Type control in the search box (press + S) and click on Control Panel from the search results.

Alternatively you can open Control Panel by pressing + R key to open the run dialog, then enter control and click OK.
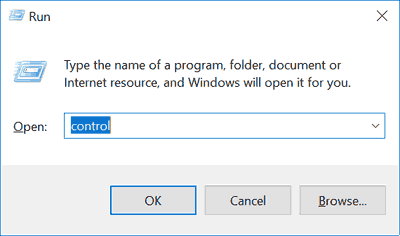
Click Programs and Features and then select Turn Windows features on or off.

- Expand Internet Information Services folder and select FTP Server which also selects FTP service option under it.
- Expand FTP server and select FTP Extensibility.
Select Web Management Tools

- Click OK to start the installation.

FTP Server configuration
Open Internet Information Services (IIS) Manager. To do this, type Internet Information Services in the search box and select from the results.
Or, from the control panel go to System and Security -> Administrative Tools->Internet Information Services (IIS) Manager.
- In the Connections pane on the left, click on the node with the name of your PC to exapnd and click on Sites.
From the Actions pane on the right hand side, click Add FTP Site which will open the Add FTP site wizard.
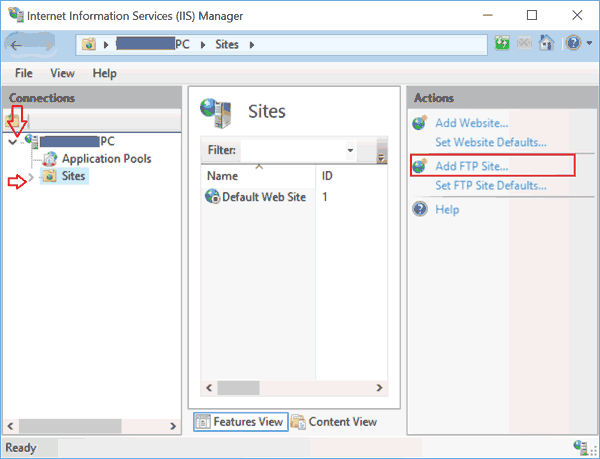
Enter a name for the FTP site and a Physical path where you will have the upload and download files.

Click Next.
In the Binding and SSL settings screen, select the following options:
- IP Address: All Unassigned
- Enable Virtual Host Names: Unchecked
- Start FTP site automatically: Checked
- SSL: No SSL
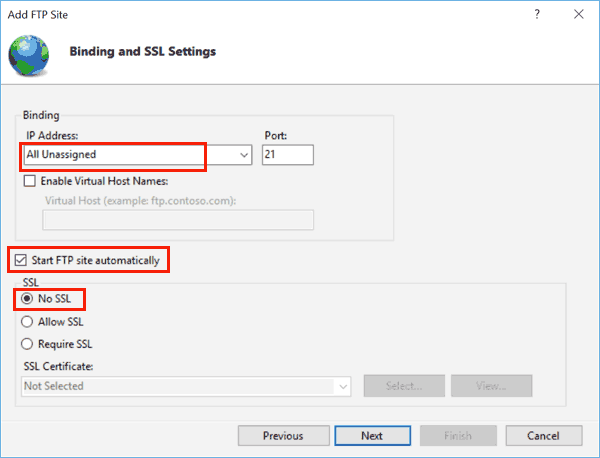
Click Next.
Select the following options in Authentication and Authorization information.
- Authentication: Basic
- Authorization: All users
- Permissions: Read, Write

Click Finish
Your FTP server is now configured and running. To view or change any settings for the FTP site, click on the ftp site name in Connectopn pane in IIS Manager, under Sites.
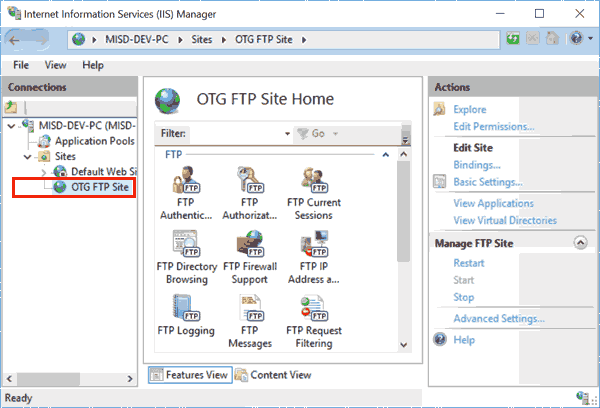
Verifying the setup
To test the connection, open a command prompt on a different PC in the network and run the ftp command.
C:\>ftp 192.168.1.140 <-- IP address of the FTP server
Connected to 192.168.1.140.
220 Microsoft FTP Service
200 OPTS UTF8 command successful - UTF8 encoding now ON.
User (192.168.1.140:(none)): ftpuser
331 Password required
Password:
230 User logged in.
ftp>



