Your lock screen is the first screen that loads up as soon as you boot your Windows 10 PC, laptop or mobile device. It has to be clicked or swiped away to get your login prompt. You can add your own background picture or slide show as well as app notifications (social media updates, new email or message, appointments etc.) to this screen.
Changing the lock screen background
Click the Start button and select Settings → Personilzation → Lock screen
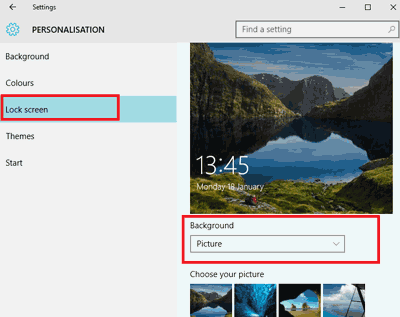
There are three different options to set the background of the lock screen - Picture, Slide show and Windows spotlight.
Background Picture
To change the background picture, select Picture from Background selection box. Then choose a picture or browse for your favourite picture.
Slide show as background
To change the background to a slide show, select Slide show from Background selection box. Click Add Folder and choose a folder that contains the images to be used in the slide show. You could add several folders like this.
Windows Spotlight
Windows spotlight shows stunning pictures from Bing and also let users give feedback by liking or disliking a picture.
App Notifications and other settings
Lock screen settings page also allows you to configure Apps to quick or detailed status on the lock screen.
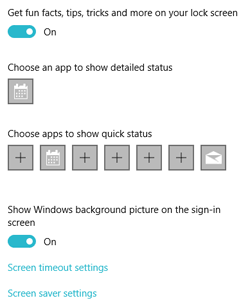
Disabling the Lock Screen
The lock screen is a good feature for tablets and mobile devices, but some PC users may find it unnecessary. If you find the lock screen annoying you may disable it altogether by editing group policy settings.
In the search box next to the start button type Edit Group Policy and click on Edit Group Policy Control Panel item.
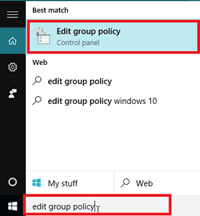
In the Local Group Policy Editor window, select Computer Configuration → Administrative templates → Control Panel → Personalization
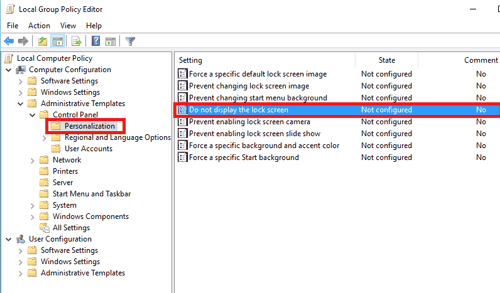
Double click on the setting Do not display the lock screen
Select Enabled and click Ok.
When this option is Enabled users will only see the Login screen when they lock the PC. There is no need for users to press CTRL+ALT+DEL to access the login screen.



