With the new Windows 11 comes many new and improved features, such as the new Taskbar, but some may find parts of this new Taskbar less easy to use - for example, the start menu in Windows 10 with its configurable Live tiles is gone. The new Taskbar is now centered and requires you to open the start menu to access the search bar. And sadly, for those who prefer their Taskbar at the sides or at the top of the screen, the Taskbar is now permanently fixed to the bottom of their screen. But people have already found fixes for a lot of these issues. Let's cover ways of customizing your current Taskbar.
Pinning an app to the Taskbar
When you use an app frequently, pinning it to the Taskbar saves you time and means it is always easily accessible when you turn on your device. There are a few ways of doing this:
- When an app is active, it appears on your Taskbar with a line underneath it. You can then right-click it, and from the menu, select Pin to Taskbar
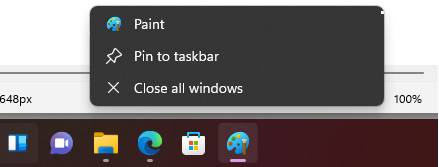
- If an app is on your desktop but is not running, you can right-click it and click Show more options. Then you can select Pin to taskbar
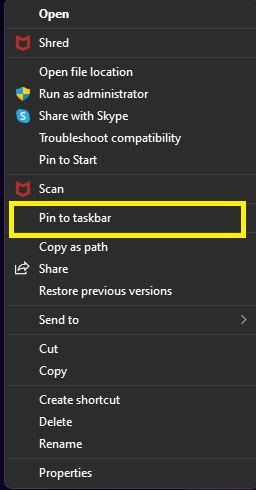
- Lastly, you can open the start menu and click on the All apps button. You can then find the app and right-click it. It should show the option to pin to the Taskbar. If not, select "more." and you'll see it there.
Removing an app from the Taskbar
Some apps are easy to remove from the Taskbar - Right-click on the icon and select Unpin from taskbar. You can't remove the start menu. However, you can hide search, task view, Widgets, or chat. To do this, right-click on the Taskbar and select Taskbar settings (You can also get there by going to Settings → Personalization → Taskbar). Then you will be able to toggle off any of the four widgets you want to hide.
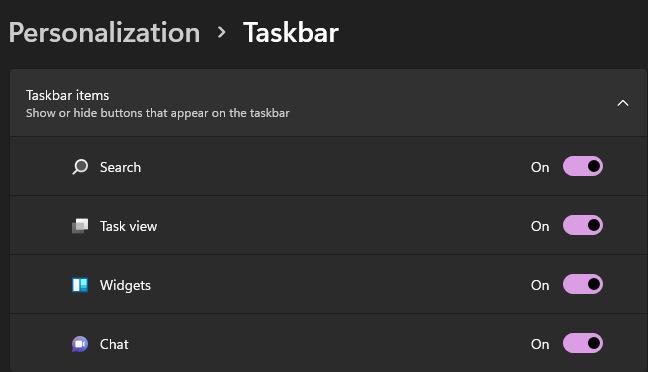
Moving your icons to the left
If you have used the earlier versions of Windows, you might be more accustomed to seeing the start menu at the bottom left corner. But, in Windows 11 your start menu and the app icons are aligned to the middle. If this is an issue, you can move the app icons and the start menu, from the center of the screen to the left.
- Right-click on the Taskbar and select Taskbar settings.
- Click on Taskbar behaviours and look for Taskbar alignment
- Click the button on the right that says Center and change it to the Left instead.
- Close the settings window and, you will see that the app icons and the start button in the Taskbar have moved to the left.
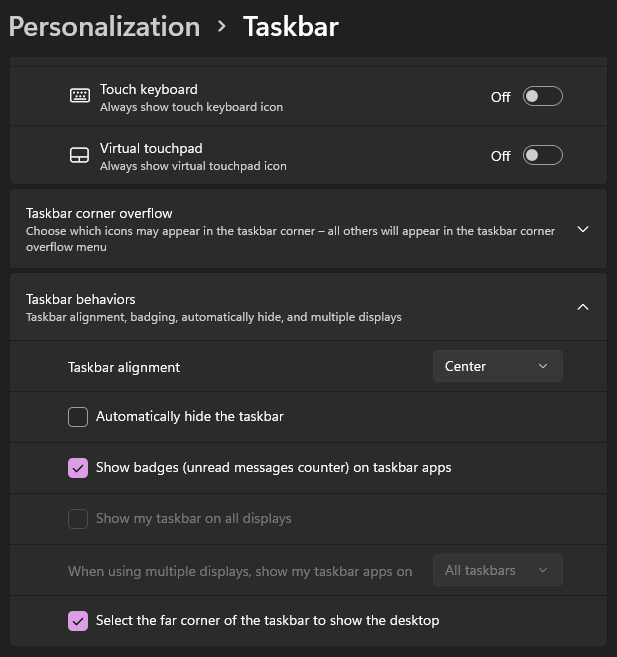
Hiding the Taskbar
You can make the Taskbar hide automatically when the cursor is away from it.
- Right-click on the Taskbar and select Taskbar settings.
- Expand Taskbar behaviours and look for Automatically Hide Taskbar
- Use the checkbox to toggle this feature on/off.
Showing the desktop
The Taskbar also has a feature that allows you to minimize all your windows and show the desktop just by clicking the far right corner of the Taskbar. You can turn this feature on/off from the Taskbar settings.
- Right-click on the Taskbar and select Taskbar settings.
- Expand Taskbar behaviors and look for Select the far corner of the taskbar to show the desktop
Look out for the little animation of the taskbar icons bobbing up and down when you do this.
Have fun playing around with these Taskbar settings!



