Changing a user's account name in Windows is one of the very basic tasks, at least you would expect so but that is not very true on Windows 10 (also on Windows 8 and 8.1). You could click or tap on Settings → Accounts and do things like changing the Account picture and password. However there is nowhere with in this Account settings you will find an option to change the account name. This article explains how to change a user account name in Windows 8, Windows 8.1 and Windows 10.
Managing user accounts with Advanced User Accounts control panel
Advanced User Accounts control panel, otherwise known as Netplwiz lets you perform several user management tasks such as create new users, changing the account name, assigning users to groups, manage passwords and set some security features.
Step 1. To access Advanced User Accounts panel type netplwiz in Search the web and Windows box next to your Windows button then click or tap on Netplwiz (Windows application).
In case of Windows 8, click or tap Search from the Charms bar.

Step 2: In the Advanced User Accounts panel, select the user you want to modify and click Properties

Step 3: In the properties window for the user, enter the new user name and click OK.
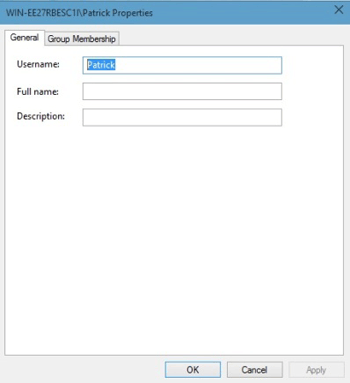
Step 4: Restart for the changes to take effect.
Managing User Account names from Control Panel
- Type control panel in Search the web and Windows box next to your Windows button
 and click or tap on Control Panel (Windows application).
and click or tap on Control Panel (Windows application). - In case of Windows 8, click or tap Search from the Charms bar.
- In Control Panel set the View by option to Category.
- Click on User Accounts.
- Click on User Accounts again.
- Then click on Change your account name.
- You will be prompted to enter an administrator password to continue.
- After that enter a new account name and click Change Name.
- Restart for the changes to take effect.

Article updated on 24-Jan-2016
Rename user account folder
The procedure described above changes the user account name but the user account folder under c:\users folder will still have the old name. The below steps explain how to rename old user profile folder
Warning: Using Registry Editor incorrectly can cause serious, system-wide problems that may require you to re-install Windows to correct them.
- Login to the system as an user who is in the administrator group. It should be a different user from the one that you are trying to change.
- Open File Explorer and navigate to C:\Users folder. Rename the old folder corresponding to the old user account
- Open Registry editor - In the Windows search box next to the start button type regedit and select regedit command from the search result.
- Navigate to HKEY_LOCAL_MACHINE\SOFTWARE\Microsoft\Windows NT\CurrentVersion\ProfileList
Here you will find several keys that starts with S-1-5 corresponding to each user profile in your system. Check the registry value ProfileImagePath to find out the one corresponding to the old user account you are changing.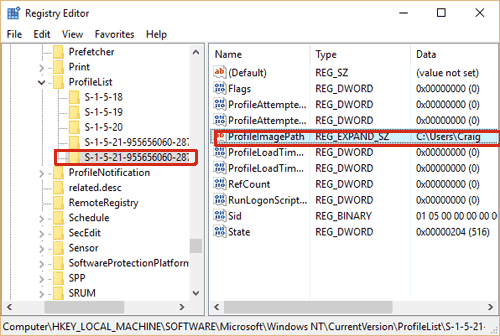
- Double-click on the registry value and modify the folder name.
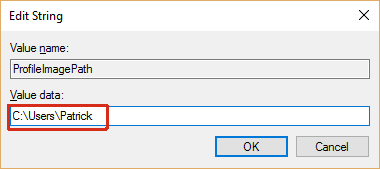
- Close registry editor and restart your PC.
- Log in as the new user name that was changed and it should pick up the profile from the new path.



